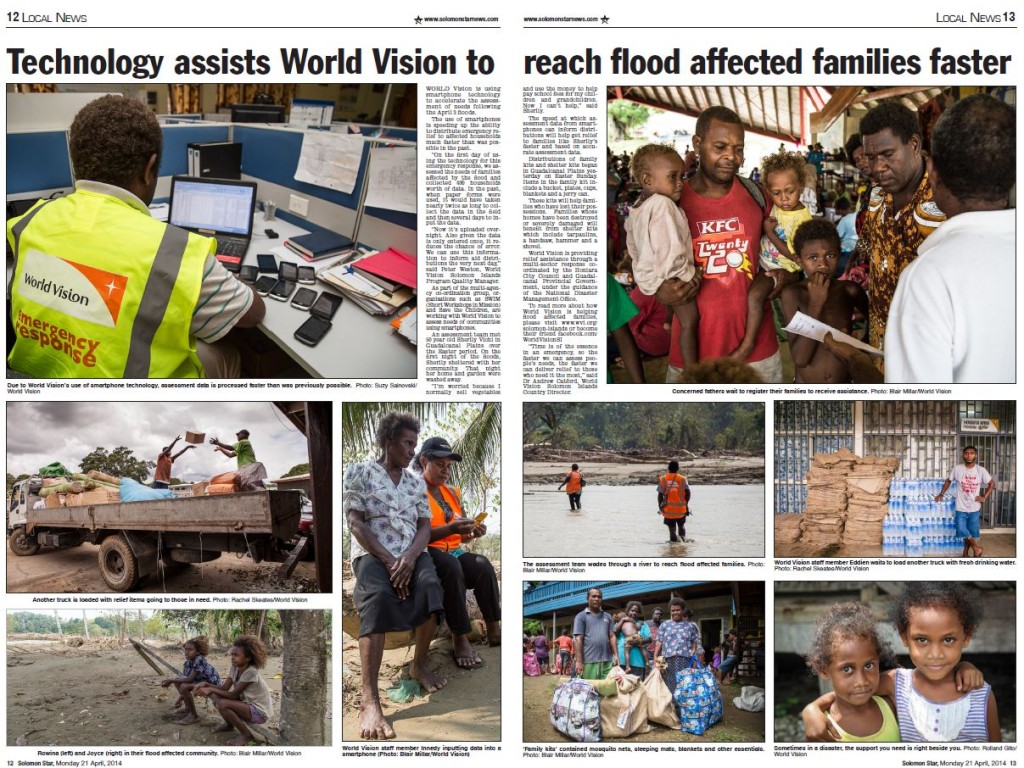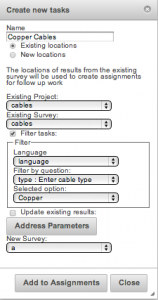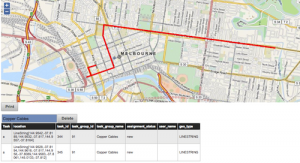Version 14.05 of Smap Server, due at the end of May, will support the drawing of areas and lines on top of maps.
Specifying the questions
You can add these questions in xlsform editor.
- For an area set the question type to “geoshape”.
- For lines set the question type to “geotrace”
- Set the appearance to “map” if you want to allow the data collector to select coordinates on a map as well as record location from their current position
Here is a sample form
One form per location question!
Don’t forget to put each geopoint, geoshape or geotrace question in a separate form. The reason for this is that GIS systems assume that each table has a single location column and that all of the other columns are attributes of that location. In Smap, 1 form becomes 1 table. For example if you were recording the location of a water point and a household in one survey you would collect the household data in one form and then the water point data in another form. The household form would contain the location of the household as well as the “attributes” of that location which is the other data about the household. The same goes for the water point. In Smap you specify a different form by enclosing the questions in “Begin repeat” – “End Repeat” question types.
Use of geolinestring and geopolygon
Smap has had the ability to record areas and lines for some time using the geolinestring and geopolygon features. These are still available and are useful in the following circumstances:
- You are using fieldTask which doesn’t yet support geoshape and geotrace
- You want to record data on each point. For example you may want to record a temperature or a take a picture at each point of a line that you are recording. Geolinestring and geopolygon allow you to add arbitrary questions to each point that is recorded.