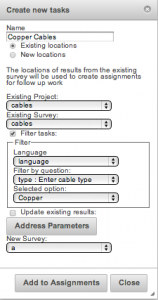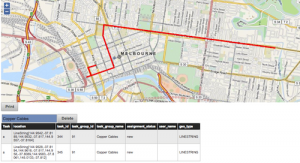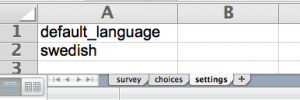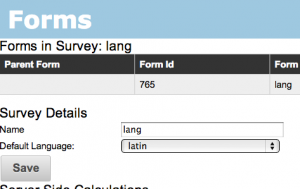Announcing the release of Smap Evaluation Tools Server version 14.01. This release includes
- Task management: the ability to filter the surveys that are used as locations for new tasks
- Task management: Printing of task allocations across multiple pages
- Support for Internet Explorer 10+ as the browser
- Improved reporting of errors when uploading templates
Task Management
Task Filtering
When you create new tasks from an existing survey you can now specify a filter on one of the questions in the existing survey. Only survey locations that match that filter will be added to the new task group. Select the checkbox called “Filter tasks” to enable filtering.
In the following example the previous survey recorded the paths of various cable types including copper and fibre. However for the new task I only wanted the surveyor to go to the cables of type copper so I enabled filtering and selected the option of “copper”
Printing Task Sheets
When you select the “Print” button to print a task sheet the tasks are now shown on more than one page. This attached PDF shows this. Note the address parameters that have been added to help locate the location of each task. In this case these include the age, ethnicity and a picture.