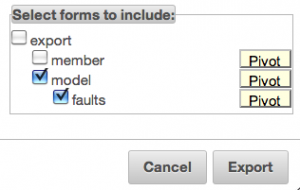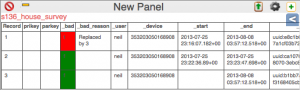This article demonstrates how to assign a task that will tell a user what data to collect and where to collect it. The data will replace previously collected data and will then be loaded into Openstreetmap. An ODK compatible tool called fieldTask will be used.
Step 1. Create one or more tasks for someone to go and update the previously collected data. This is done with the “Create Task” function in Smap. In this case I selected the previous address survey as the starting point and checked “Update existing results” which means that the old results will be replaced by the new. After creating the tasks they show up as red lines on the map on the “Assign” page. Red meaning “not yet allocated to anyone”.

Step 2. Assign the task. I assigned the longer survey containing odd addresses to myself.
Step 3. Download the task to the phone. On my phone I selected Menu then “Refresh Task List” which downloads the task and displays it in the task list and task map.
Step 4. Collect the new data. When I got to the location shown on the map I opened the survey and proceeded to record the missing addresses.

Step 5. Upload the results. After submitting the results, the dashboard shows that there are still two “good” records of address data, record 1 having been replaced by record 3.
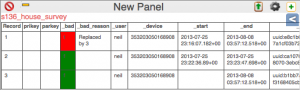
I then exported the results in OSM format. This time I did not select any “ways” to be generated as I just wanted the address points. In JOSM I deleted the old address points that include an interpolation way, slightly adjusted the locations using Bing imagery and uploaded to the server. Click here to view the new addresses in Openstreetmap.
This technique could be useful during a response to a rapid onset emergency although it is unlikely that odk type surveys would be used to collect data that is loaded unchanged into Openstreetmap as it was here. Instead there might be a need to take a subset of a complex survey and load only the tags relevant to OSM. This would either be quite intensive manual work in JOSM or a filtering and transformation function could be added to the OSM export.