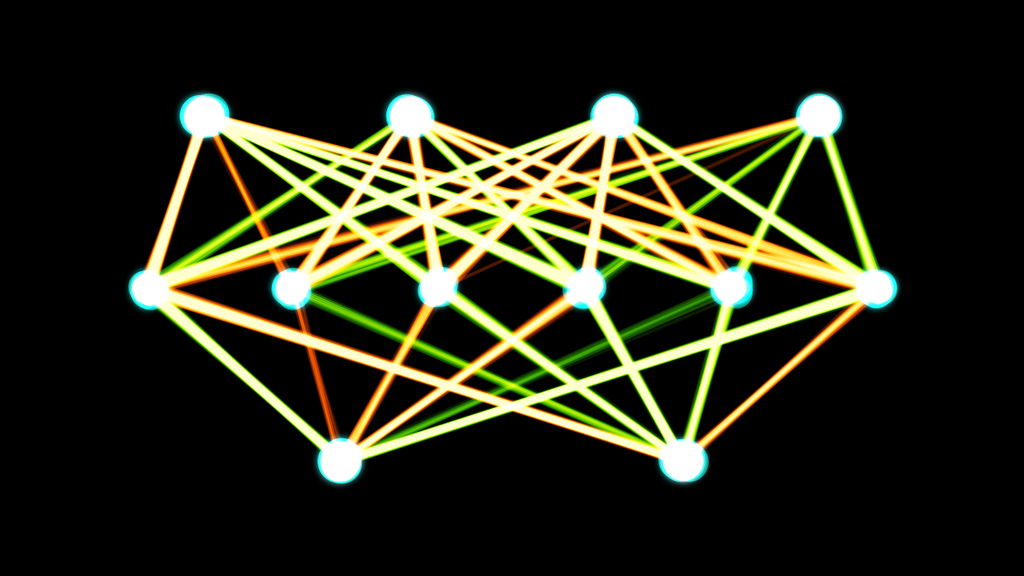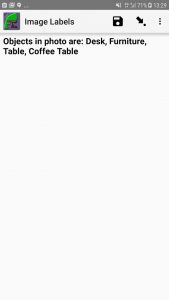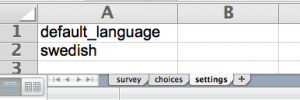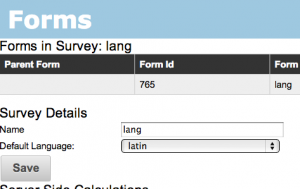The new console release is not backwardly compatible with Oversight forms so once your server is upgraded you will need to start using the new approach. Here are some tips:
Using the console
Oversight forms used to be attached to a standard form. Each form could have only one oversight form. Hence when you went to the managed forms page and selected your form all the oversight form’s data was also immediately visible,
The console is more flexible, more options for the user and hence a little bit more work for them to set up what they want. When you go to the console the first time only the data for you current form will be shown. However you will see a drop down that allows you to select your “Oversight Survey”. Change this from “none” to the form that you want to use to edit your data. Once you have done that you will see the oversight questions as before. The selection you made should be remembered.
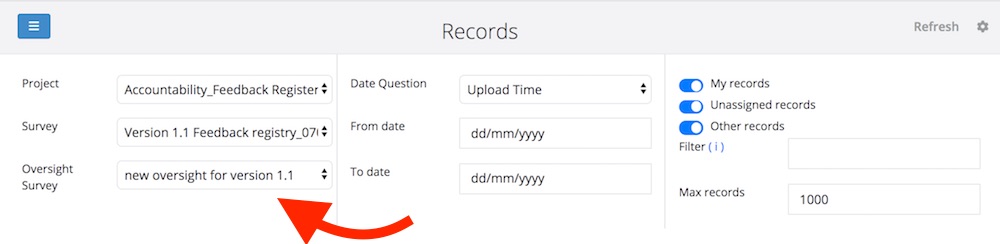
Editing data
In the previous approach to oversight forms you could select a row and edit it. Now if you want to change a record of data you need to first lock it. So select the row then select the “Lock for Editing” button. This will assign you to the record so that you can make changes.
You can see who is assigned to a record in the _assigned column. This column is color coded:
- Yellow if the record is not assigned
- Blue if it is assigned to the current user
- No color if it is assigned to someone else
Records assigned to someone else can only be viewed they cannot be changed. An administrator can reassign records to a different person. You can filter out records assigned to other people using the switches at the top right of the screen.
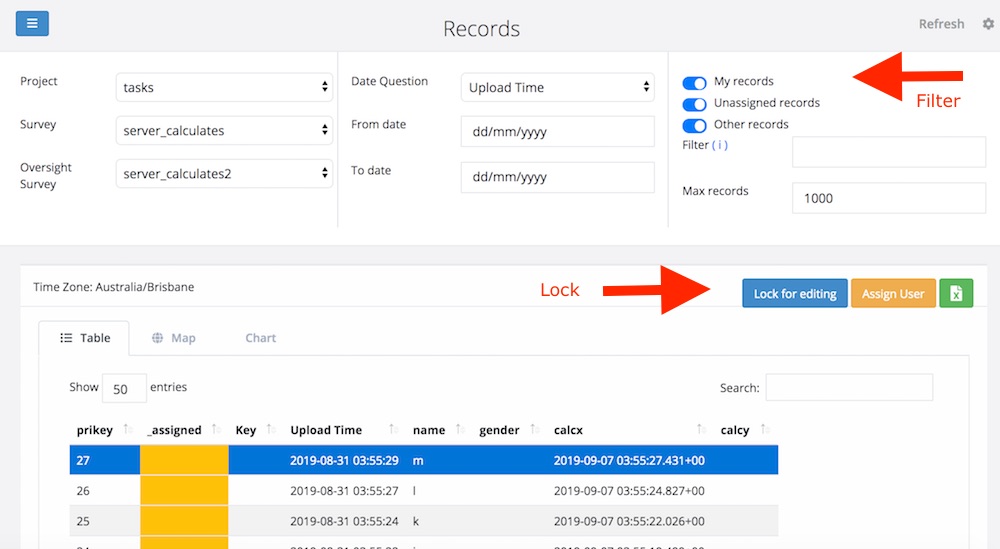
Modifying the Oversight Form
Oversight forms are no longer anything special. They are just any old form that you want to use to edit data in the main form. To do this the questions in the each form would need to have the same name. The forms also need to be grouped.
Because oversight forms are like any other form you manage them from the form management page. When you upload the oversight form select the form that it will modify using the “Group” drop down.
A convenient way to create an oversight form might be to take a copy of the form you are going to manage and then add / delete questions as required.