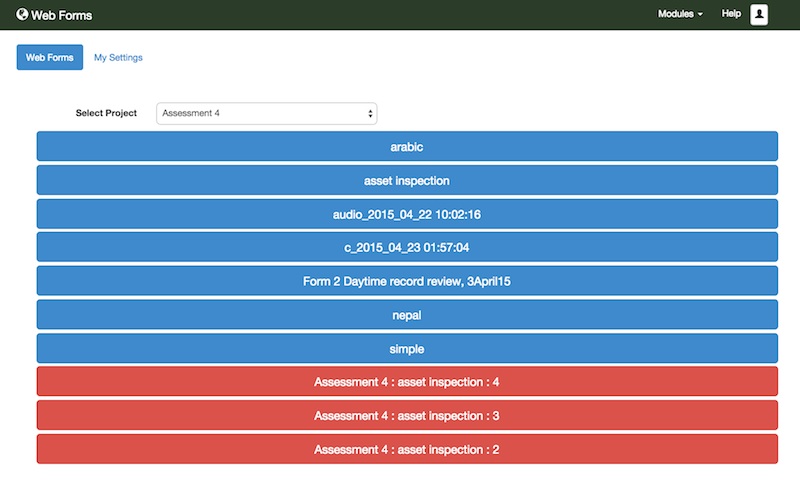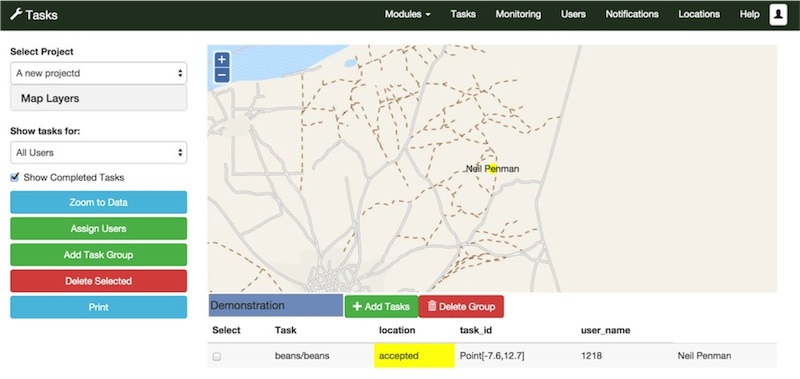Features
Save edited forms in XLS
The Smap online editor is still under development however there are some edits you can currently do. These include:
- Adding images, audio and video to questions and choices
- Adding CSV files to look up values for choices
- Modify appearance
- Changing the question text
- Change the form’s display name
- Change the project that the form belongs to
It si not recommended that you add questions, as the online editor is a long way from being mature. It is recommended that you do any edits other than media, and appearance in the xlsForm editor.
If you make changes in the online editor you can now download this changed form as an xlsForm by selecting the download button next to the form name on the admin page. Then select “Edited XLS Form”. You can still get the original xlsForm that you uploaded, complete with any annotations and formatting, by selecting “XLS Form”.
The downloaded form will be in Microsoft Excel xlsx format.
Change the Instance Name
This has been added to the online editor. When you complete a form in fieldTask it creates a new instance which is shown in the task list. The name of this instance can be created from answers in the survey. So for example you could see your instances in the fieldTask main screen with the name of the householder that you are interviewing. This can be useful if you have to stop an interview part way through and then resume it later. For this example the instance name might look like this:
${hh_name}
You can specify the instance name in the settings worksheet of your xlsForm, however if you want to change it after loading the form then you can now:
- Open the form in the online editor by clicking on its name
- Select “File” from the menut and then “Settings”
- Update the instance name and Save
Paging in Web Forms and Zarkman Mobile
Using the magic of Enketo you can now view your question on pages like in fieldTask. The difference is:
- With fieldTask, by default there is one question per page but if you group some questions using the appearance “field-list” then these will be shown on the one page
- With webForms and ZM, be default all the questions are on a single page but if you group some question, again using the appearance “field-list” then these will also be shown together on a separate page.
Another difference is that with WebForms and ZM this only works in the top level form and not in sub-forms.
If you specify pages in your form then “Prev” and “Next” buttons will be added to the bottom of each page.
Bug Fixes
- If you were loading choices from a CSV file and you specified a search in the appearance column of a form, but you also specified another appearance value first, then the csv file would have caused this problem: “quick search(‘locdetails’, ‘matches’, ‘domain’,’locTypes’)”. It sets an appearance of “quick” so that as soon as the user select a “choice” the next question will be shown. It also specifies the search that will retrieve the choices from a CSV file. This now works. Thanks to Grable Services for finding this bug.
Installing your own server
The updated server is now available for download from http://www.smap.com.au/downloads.shtml
Updates
Version 15.10.02
- Fixed issue with duplicate instance names being created in the database if you specify an instance name in the settings dialog of an xlsForm. This is a critical issue that will stop data being loaded into the results table and if you have version 15.10.01 you should upgrade to 15.10.02
- Back up smap.conf and smap-ssl.conf apache configuration files before overwriting them. This overwriting happens when upgrading to version 15.09 so it could happen, which would be a little annoying, if you delete the “smap_version” text file in the home directory of your installation. In version 15.10.02 you will be able to recover any customisations you may have made to these two files.
Version 15.10.03
- Fixed some issues with instance name creation. This was failing if there were no spaces around a reference to a question. Ie “concat(‘Householder: ‘, ${name})” used to fail because there is no space after the closing curly bracket.
Version 15.10.04
- Fixed issue where duplicates can be created under certain circumstances.
Version 15.10.05
- Fixed issue where child records in a form could not be marked as bad.