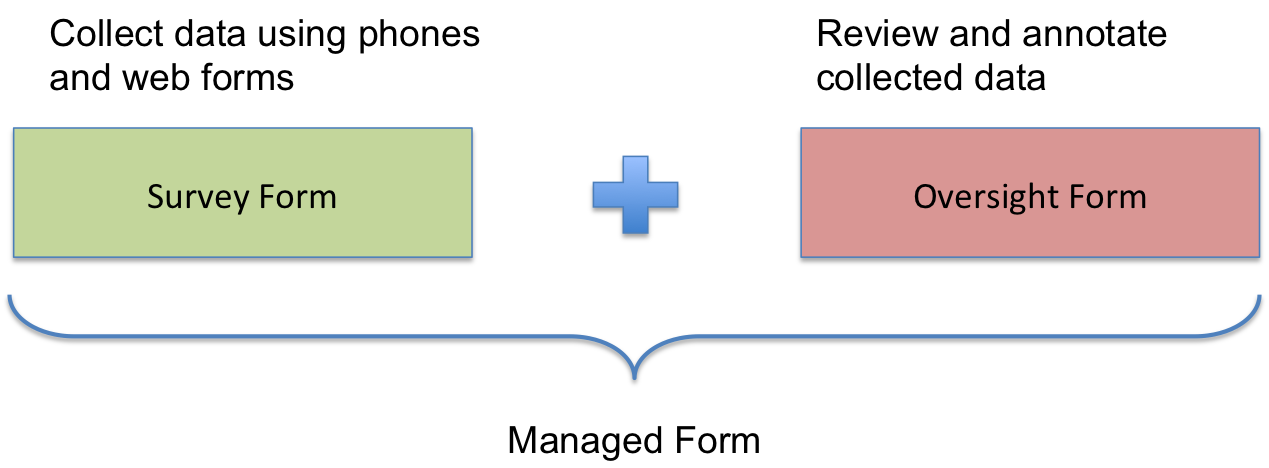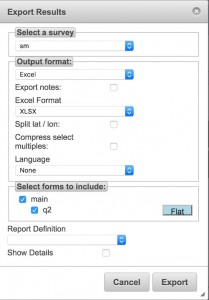New Features
Online Editor
1. Info Dialog
There was a problem with the editor in the previous release that it would not show that you had created a new form that shared a table with an existing form. An “info” dialog has been added under the “file” menu to show this sort of information.

Info Dialog
The “Based On” text in the dialog shows the survey name and the form name that the new survey was based on. These names are separated by double colons “::”.
2. Make questions read only
You can now make questions read only or convert them to writable when in the online editor.
Referencing data from other form
1. Specify a unique key for each record
Previously the only unique keys associated with a record of data were generated when the data was collected. These are the “prikey” and the instanceId. However if you then edit the previously collected data new versions of these keys are created. Now you can specify a “Human Readable Key” as a combination of answers to questions in the form plus an internally generated number to make sure it is unique. Its these questions from the form that make the key “Human Readable”, for example a key could be “Zambia-2016-11”. This key will not be changed if the data is edited.
2. Link a question to data in another form
In the online editor you can specify that a question links to a “Human Readable Key” (HRK) in another form. Then if you answer that question by entering an HRK the data can be linked in reports. For example you may have a form that maintains assets and another form to report a fault. If you enter the HRK for the asset into the form recording a fault then reports can be created on the faults per asset.
You can enter the HRK as a text question, using a Barcode question or a select_on question.
3. Referencing data collected by other forms
Previously it has been possible to load CSV files containing data that can be referenced, or used to create choice lists, while filling in a form. It is possible to:
- extract previously collected data
- edit it into a suitable CSV file
- Then upload that CSV file for use by another survey
This new features simplifies that whole process by allowing you to reference other surveys instead of CSV files. The latest data is then automatically extracted when you refresh fieldTask.
Browse Results
The results browser is available from the webforms module. Features include:
- Select the columns to show
- Filter on all “select one” type questions
- Search for text in the results
View Logs
It is now possible to view logs showing various events such as deleting or erasing forms and also viewing the data in forms.
Access the log by selecting the new module called “manage”. There should be a high volume of logs generated, you can sort them and filter on survey name, user and event type. You can also do a text search.
Bug Fixes
- Smap Uploader was failing to upload data using https.
- If no data had been submitted for a survey then a blank survey template could not be generated.