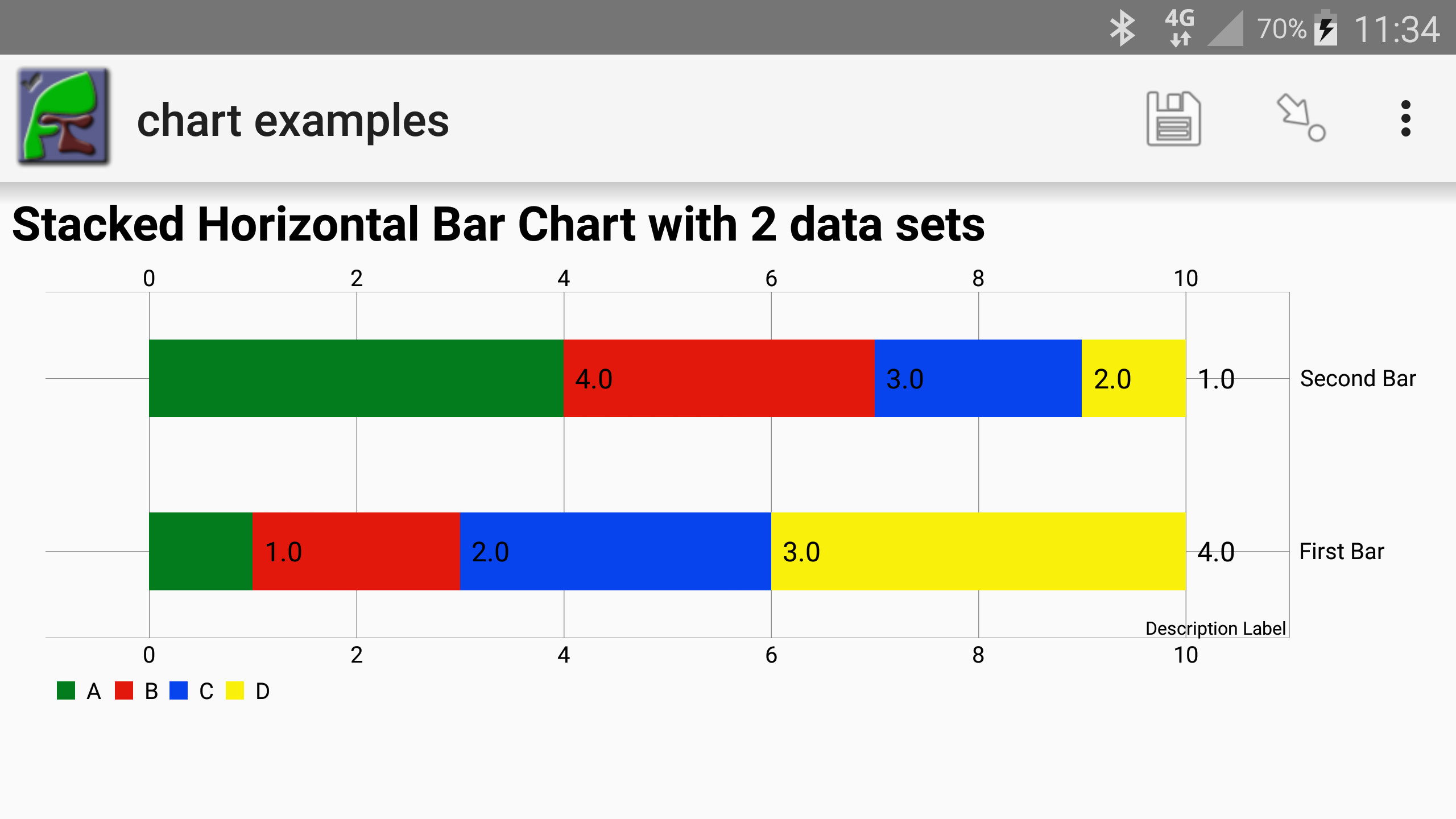Improved Performance
Refreshing fieldTask will now be faster. Note This requires fieldTask 5.33. The changes are:
- If you change an image or other media file that is used in a question or choice then that new media file will be downloaded automatically to the mobile device using push notifications.
- A media file, including a CSV file, will now only be downloaded to a phone if it has changed.
- Media and CSV files are only downloaded once if they are used by more than one form on the device. In other words as long as the media file is coming from “Shared Resources” it is also shared between forms on the device.
- If the media changes but the form has not changed then the form is not re-downloaded only the changed media files are.
You can expect substantial reductions in download time under the following circumstances:
- You have a form that uses many images in questions and choices but you are making changes to that form by adding new questions or changing the question text. Now after each form change only the new form will be downloaded and not all the images.
- You have a csv file that is constantly being changed. Now only the changed csv file will be downloaded and not the form and any other csv files or media.
However performance may be slightly worse if you have many forms that use media and only one is updated. The reason being that during refresh the manifest will now be checked for all the forms that use media to see if the media file has been changed. Previously the change in a media file would not have been picked up and the form would not have been updated on the device. This is a quick operation and will only be noticed if the number of forms is quite large.
Other Features
Filtering on table view in dashboard
You can now use “advanced filtering” in these table views. For example adding a filter such as
${district} = ‘capital’ and ${gender} = ‘female’
The number of records that match the filter as well as the total number of records will be shown just above the table of data.
Issues Fixed
- Issue 63. Labels are not shown in PDF exports if the label is for a select question that uses an external CSV file to get its choices
- Issue 153. When you download data and upload again in Analysis there is a warning message about “question name missing”
- Issue. The Legacy XLS export does not allow select multiples to be split into separate columns.
- Issue. Replacing a survey that used uncompressed select multiples results in the select multiple questions being converted to compressed but the old data is not converted making it invisible.