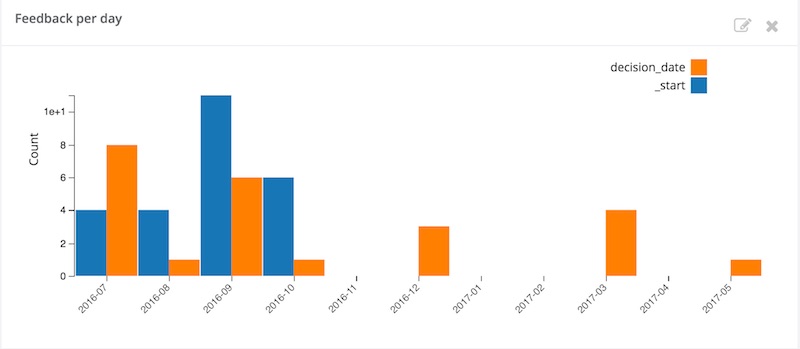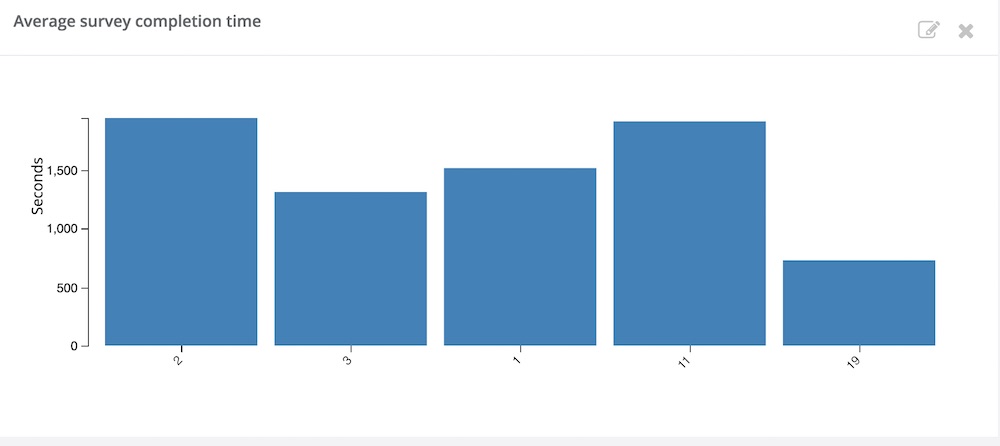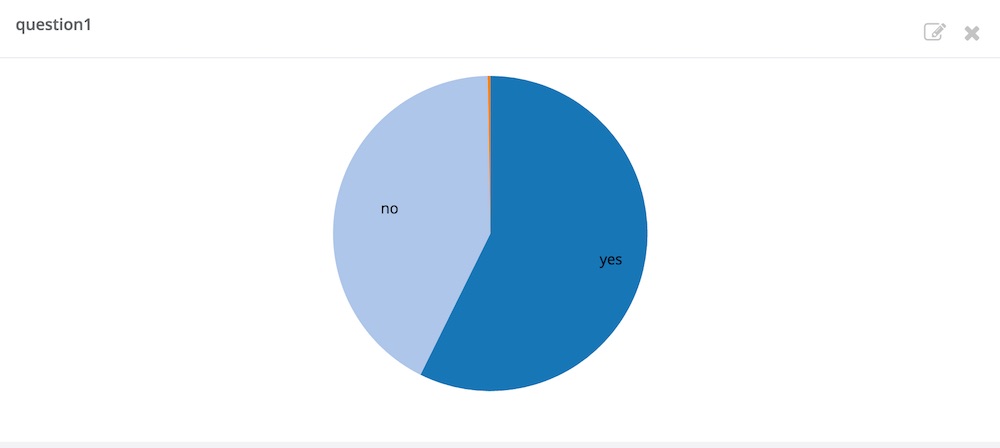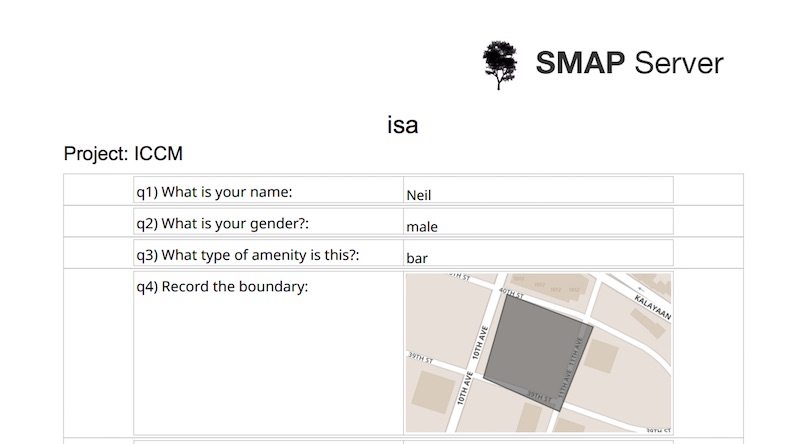Accountability
This version is the official release of the Accountability product that allows an organisation to manage feedback and complaints using Smap.
Accountability features previously released included:
- Use a form to collect feedback and complaints
- Specify a form to manage that feedback. For example assigning it to someone, setting a priority adding comments.
- Assign the feedback to another Smap user. That user would get an alert when they logged in to the webforms page to tell them that they had feedback to process.
The new capabilities are:
- Charts.
- Sharing a notification to anyone, even if they do not have a Smap logon.
Charts
Charts are shown on the “Browse Results” and “Managed Forms” page. You can export all the charts as png images in a zip file by clicking on the yellow export images icon at the top right of the data table.
Currently the following charts are created automatically:
Count of submissions by period
This shows the number of submissions over time. Up to two dates can be selected. For example you can show the count of feedback received for each period and the count of feedback that has been actioned.
The period can be selected as day, month or year.
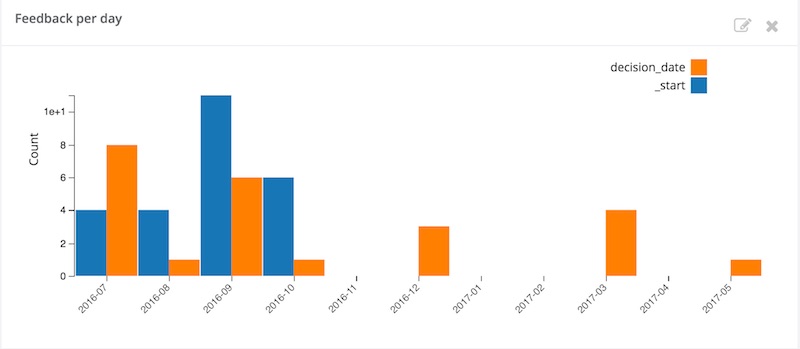
Duration of Interview
The time taken to collect the data is shown grouped by the answers to one of the questions. The default grouping is by the user that collected the data.
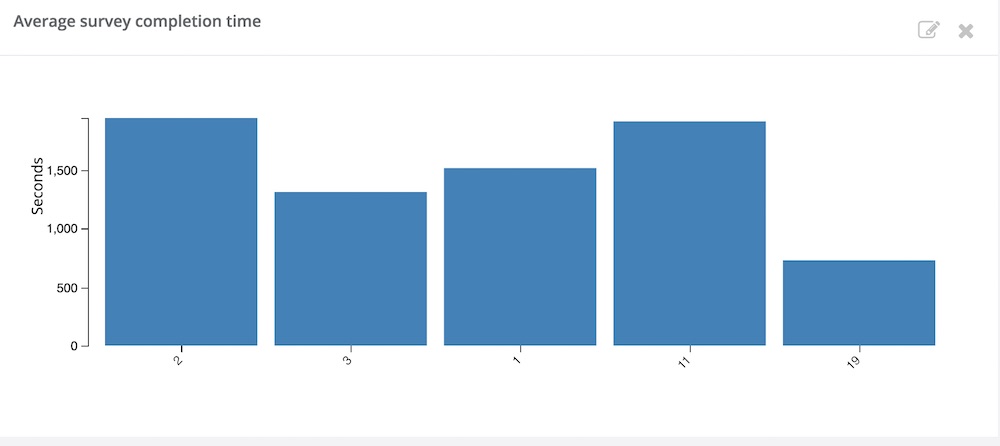
Charts Generated per Question
Additional charts are generated for each question that is included on the browse results or managed forms page. Note you can change the questions included by selecting the “settings” icon above the table of data. 
Each of these per question charts will show the count of submissions grouped by the data in the question. Chart types include bar, word cloud and pie chart.
bar chart

Word Cloud

Pie Chart
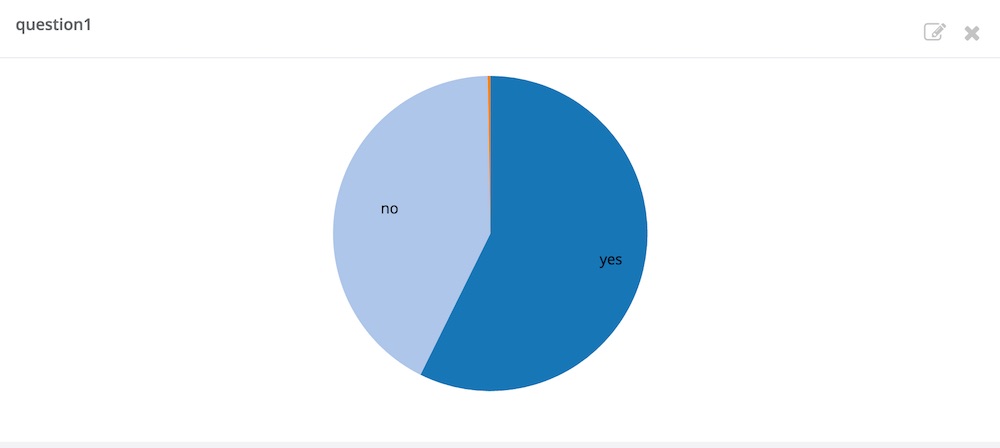
Sharing a Managed Record
You can now get a link to a record such as an individual complaint and then share it with somebody who does not have access to the Smap system. If you click on this link it will take you to a page where response questions can be completed.
To get the link, click on the record that you want to share. At the bottom right if the dialog click on the “Get Link” button. You can then copy the generated link and paste it into an email.
If the survey has “roles” then these can be added to the link by clicking on the checkbox next to each role name. Then click on the “share” button to update the link. Note if there are roles associated with a survey then at least one role must be selected for the link to work.

Security of links to managed records
Links include a long series of random characters. Effectively this means that they cannot be guessed and only someone who has been sent a notification will have access. However a logon to the server is not required in order to access the notification hence anyone the link is forwarded to will have access. Other security controls include:
- Only the single record of feedback specified in the managed record link can be accessed using that link.
- No other Smap server functionality or data can be accessed using the link
- If the survey has “roles” to further restrict access to columns of data then these can be attached to the notification to apply that restriction.
Other New Features
Oversight forms can be exported to XLS
Select Oversight forms from the admin module. Then click on the “Available Oversight Forms” tab. You can download an oversight form by clicking on the downward facing arrow next to its name.
Auto clean up of deleted Survey Forms
Forms that have been deleted for more than 100 days are now automatically erased. This enhances security as the deleted data is no longer accessible. The downside is that if you delete a form and then realise more than 100 days later that you still need access to the data you will be out of luck.
Bug Fixes
- In the data cleaning module it was not possible to change an “other” text selection to be one of the choices of a select question. This has now been fixed. This feature now also works if you specify the relevance of the other question using an equals sign. Previously it only worked when you used the selected() function. For example a relevance of ${q} = ’88’ and a relevance of selected(${q}, ’88’) will both allow you to clean up the other text replacing it with choices where needed.