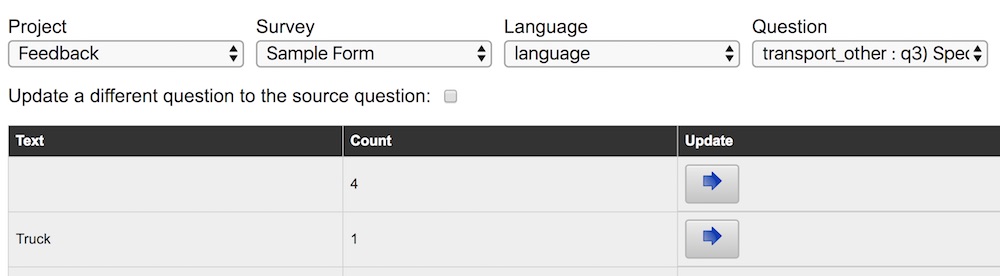There are several ways to manage collected data and the best approach depends on the problem that you are trying to solve.
- Using the Modify page. You may be an administrator and you want to fix errors in the data such as misspelt locations, other text used to answer a select question when a choice should have been selected and so on. This is sometimes called “data cleaning” and it can be done quickly and easily in the modify page.
- Oversight forms. You may want to add notes to a data record or update a field such as a priority and this may be done as part of an ongoing process. In this case you can add an oversight form to the data collection form and if if it has questions with the same name as the data collection form then the answers to these questions can be changed.
- Tasks. You may want to send somebody out to update a previously submitted form and you want them to change existing data and add new data. You can assign a task to do this.
- Webforms. You may want to completely go over a single submission and change many answers. In this case you can edit the data using a webform.
- Export / Import. Alternatively if you want to completely revamp all your data in a spreadsheet you can export it and then re-import the updated spreadsheet.
This tutorial will just cover the first of these which is the “Modify Page” approach.
New Feature added 18th April 2018. A checkbox has been added to the main screen which is labelled “Select data to change using a primary key”. This allows you to select a specific record in submission to change. Its use is covered in a new section after “updating other question types”.
Getting Started
Modify is part of Analysis so after you logon select the Modules menu, then Analysis and finally the Modify menu.
Updating Text
Basic Text Questions
In my sample form I collected some data that included a text question asking for the country. On the modify page I selected this “Sample Form” survey and then the country question.

Each distinct answer is shown along with a count of how many times in the survey that answer was given. So you can see in the above table that “Uganda” was entered 3 times. “France” was entered only once however there is also an entry for a country called “Franc”. I’m going to assume that’s a typo and so I click on the “Update” button to the right of that text value.

A dialog box is shown. At the top is written the action that is going to be performed: “Modify Franc To”. Then there is a text box labelled “Reason”. I have entered “Spelling Mistake” in here. This reason will be shown in the audit trail of changes. Next there is a select box called “Existing Choice” which is disabled because there are no select choices associated with this question. Next is a select box called “Existing Text”. This allows you to select any of the other answers that have been submitted for this question. In this case I selected the answer “France”. Finally there is another text field where you could have entered any new value for the text that you wished.
After you press the Save button you will see the updated results.

Now France is entered twice. Exported results and graphs will use this updated data.
Replacing an “other” text question with a select choice
This time I selected the question “transport_other”

You can see there are 3 distinct values. The first one is blank and it occured 4 times. This is the number of times that the “other” text question was not relevant because a choice was selected and hence no answer was entered. The values of “Scooter” and “Truck” were each entered once. I am going to replace the answer “Scooter” with one of the choices in the select question and so I click on the “Update” button next to the “Scooter” text.

For the reason I have entered “Categorise Scooter as Motorbike”. The “Existing Choice” select box is now enabled and I selected one of the choices from the select question which was “Motorbike”. The system knows that the select question is related to the other question because there is a relevance on the other question that references the select question. Rather than selecting an existing choice I could also have just changed the text in other to say “Moped”.
After clicking Save you will see that “Scooter” has gone and there are now 4 blank answers for other.
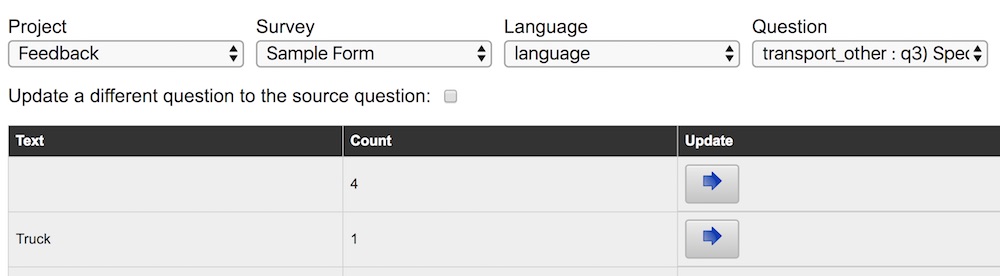
However if you export the data you will see that the transport select question now has an additional response for “Motorbike”.
Adding new select choices to replace other text
This is done exactly the same way as replacing text with an existing choice. However you first need to add your additional choice to the select question, either using the online editor, or in XLSForm and then replace the existing form with the updated one. You will then be able to select the new choice.
Updating Other Question Types
The previous sections covered updating text answers using only the existing answers to choose what will be updated. This is great for changing all occurrences of a misspelt name however sometimes only some values need to be updated. For example if you need to fix a wrongly entered age for a person then you don’t want to change all occurrences of that age.
Modify allows you to update text, select one, integer and decimal answers that have a specific value and also a text question with a specific value. Note this might not always be discriminatory enough to get just the record you want to update in which case you will need to use a different method such as Webforms or an Oversight form.
I’m going to change an “age” question. First I select the name question. This has to be a text question. Then I check the checkbox “Update a different question” and then I selected the “age” question.

You can see in the results that there were 2 people called Richard one of whom has an age of 34 and the other 55. I’m going to change the age of 55 to 57 by overtyping it and then pressing the update button at the bottom of the list of data. That is all there is to it.
Updating Other Question Types For a Single Record
You may want to just change a value that is in error on a specific submission. You can now do this by selecting the checkbox “Select data to change using a primary key”.

You will see that the drop down fields for selecting language and question will be replaced by a drop down to select the Form. The checkbox “Update a different question” will also be automatically selected and disabled so you cannot change it. In other words you are not allowed to change the primary key value only the value of another question.
You will also see the the “Text” value for each record on the left hand side of the form is a number which will correspond to the unique key of the record that you want to replace.
For the top level form discovering the primary key for the record that you want to change is easy. This key is included in all exports of data. If you want to update a specific value in a subform then you will need to use the table view in the analysis dashboard to find the unique key in the subform.
Reviewing and Reversing Changes
All changes to the data are audited and can be reversed. To see the audit log select the “Review” Menu.

Above you can see the audit trail for the sample form where I recategorised scooter as a motorbike and changed the name of the country to France. Each change includes the reason, a description of what happened which is created by the system and the name of the person who made the change. If you click on the details button it will give more information about the change including listing the primary keys of all the records that were changed. To reverse the change you simply click on the reverse button and the change will be undone.
There is a caveat here, you can reverse changes in any order however if one change depended on another and you don’t reverse them from last change to first then you may be left with some altered data in the system. If that were to happen then an error should be shown and you can fix the problem some other way.